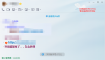在前面的时间里,站长把Serv-U11.3破解版发布了,软件注册机也压缩在里面,为了让大家更加的熟悉这款软件的使用和操作,站长把详细的安装和配置过程都截图了,下面通过图文来告诉大家如何安装和配置Serv-U FTP Server。
第一步:运行安装包,选择语言,中国人肯定是选择的就是简体中文了。

第二步:是软件安装向导和一些说明,直接点击写一步

第三步:安装协议,选择我接受协议。

第四步:安装路径,推荐大家安装在C盘以外的地方。

第五步:创建快捷方式名称,直接下一步。

第六步:是否要创建桌面图标和设为系统服务,也就是是否随着系统的启动而启动。在这里选择是。

第七步:准备安装,这个没有什么要求,进入下一步。

第八步:安装完成,是否启动Serv-U,选择启动。

Serv-U的安装就到这里结束了,相信您已经学会了如何安装了,下面我们说如何配置Serv-U这款软件,安装完成后,我们的确就会出现一个提示页面。已启用 Windows Internet 增强安全设置,其实这个是浏览器的设置。要我们把本地地址添加到运行访问的里面,否则就Serv-U就不能正常工作了。

添加允许以后,我们就会看到提示,说您现在是否要定义新域,我们选择是。

然后点击下一步,来到端口页面。这里一共有5个地方需要端口。除了第一项FTP以外,其他的都不需要。只勾选第一项即可。如果你想要修改默认的FTP端口,也是在这里修改。

继续下一步以后就是创建用户了,我们在这里选择创建用户向导。

然后就进入了用户向导的第一步。在里面添加登录ID,也就是FTP用户名了。继续下一步。

下一步就是密码了,这个密码是自动生成的,生成的安全性很高,如果是你想自己设置,那么记得设置一个复杂的。

到了根目录这一步了。根目录也就是你的FTP连接在那个位置呢?就是通过这里设置的。

然后就是权限的设置了,如果你是用来修改网站的,那么在这里里面选择完全访问,如果是不常修改的,那么就选择只读访问。

到了这里,然后我们安装和配置好了Serv-U了,过程很简单,最好就是授权了,因为官方下载来的只给免费使用30天的,但站长今天把Serv-U 11.3 注册机/授权/破解工具发布了,你们下载那个双击运行以后就可以获得无限制的正版授权了。绝对可行!